The Beginning
Have you ever wondered when working with your Salesforce Instance, you need to document something 😲and you think of how this tiresome job can be done effortlessly? Not everyone is a fan of documentation, but it is an important part and it has to be done. Let us presume you want to track the number of Visualforce Pages, Validation Rules, Custom Objects and its fields in one place. Well, for Visualforce Pages, it is simple. All you have to do is go to Setup → Quick Search Box → Visualforce Pages. But, what about Validation Rules? You have to go through each object and then check the Validation Rule, and then document it. 😏 That’s a tedious task for sure!
But why worry, when there is “Octopus” 🐙! Install this free app ‘Octopus’ in your organisation and it does all the work for you. 😎 This app was released in Aug 2014 by “Astrea IT Services Pvt.Ltd”, headquartered in Noida, India.
What you need to know
Prerequisite: Remote Site Settings
What is Remote Site Settings?
Salesforce allows you to access external website resources from a Salesforce application for your organization. You need to add that in the Remote Site Settings. This is just part of the security process that the force.com platform checks.
Before any Visualforce Page, Apex callout, or JavaScript code using XMLHttpRequest in an s-control or a custom button can call an external site, that site must be registered in the Remote Site Settings page, or else the call fails.
What is the Old-School Way of Doing Things
The only way documentation can be done is manual, where we have to go object by object to get the respective Validation Rules. Similarly, Visualforce Pages, Apex Classes, Approval Process etc., have to be copy-pasted from our Salesforce Instance to Notepad++ or any preferred location which is a tiring job!
How does the Appy Ninja Help?
OCTOPUS 
“Octopus” yes, the name matches the work it does, it grabs all the data from Salesforce instance and then displays it in a single document.
The app gives an overview of the listed items such as Apex Classes, Triggers, Workflows, Validation Rules and Visualforce Pages. By default, all items are selected. The user has the option of selecting the items for which s/he requires documentation. The best part is that the document can also be downloaded as a PDF/Word file for future reference.
The key features of the Octopus being:
- It gets information on various items in a single click.
- It provides users the ability to choose the items to be documented.
- It has a default ‘Select all’ feature so that all the items can be checked.
- It enables navigation to the detail page of an item by clicking its name.
- The report can be downloaded as PDF or MS Word files.
The items supported by Octopus are:
- Apex Classes
- Apex Components
- Approval Processes
- Async Apex Job Information
- Custom Fields on Standard Objects
- Custom Objects and Fields
- Dashboard Information
- Email Template Information
- Mail Merge Templates
- Object Permission
- Organization
- Profiles
- Queues
- Record Types
- Reports
- Static Resources
- Triggers
- User Roles
- Users
- Validation Rules
- Visualforce Pages
- Workflow Rules
- Workflow Field Updates
How does it work?
Octopus: This tab holds all the functionalities.
Step 1: Add Salesforce Instance URL in Remote Site Settings.
Step 2: Check desired items whose details you want to get. To get the details of all the items on the list, check the ‘Select All’ box.
Step 3: Choose the maximum number of records of each type. By default, it is 10,000.
Step 4: The details of the above selected checked items can be viewed in three ways.
- As a Web Page
- As PDF
- As MS Word File
Note: In case you get an exception ‘Apex heap size too large’ please deselect a few items or choose a lower picklist value.
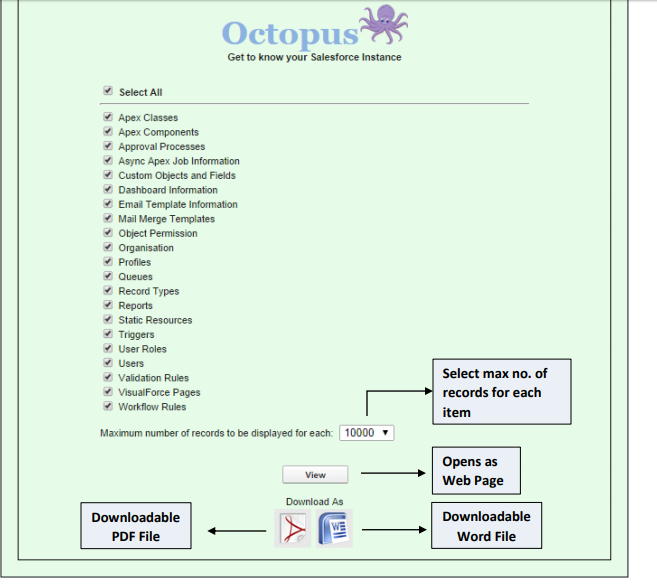
The Real Life Scenario
Since this app uses Salesforce API to retrieve information for some of the listed components, the user has to add his Salesforce instance URL in Remote Site Settings.
Step 1: Go to Setup → Quick Find Box → Remote Site Settings → Click on ‘New Remote Site’ button

Step 2: Add your Salesforce instance URL.
For example, if your Salesforce instance is na12.salesforce.com the Remote Site Setting would be https://na12.salesforce.com.
Here in my case, the remote site URL is https://ap4.salesforce.com. Save it.
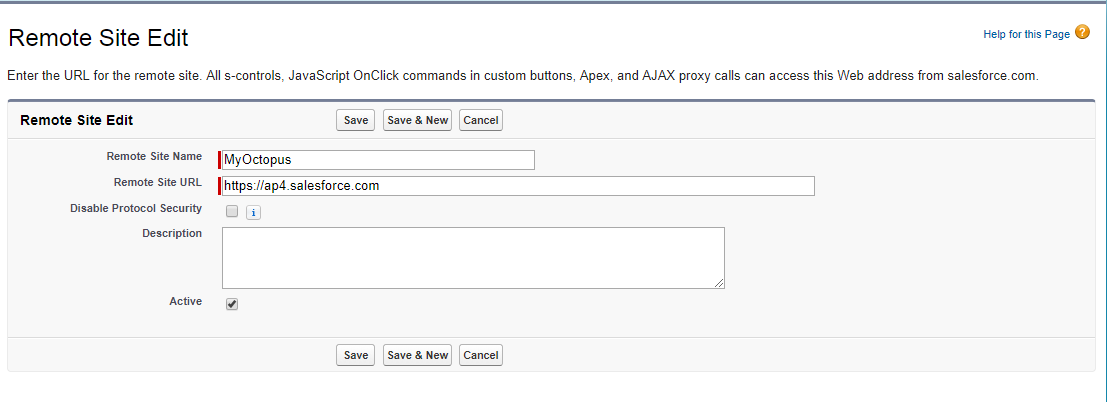
Step 3: Click on the drop-down list of apps in the upper right corner.
Step 4: Select ‘Octopus’ app which is installed in your Org.
You will find tabs
- Home
2.Octopus
When you click on the Octopus tab, the page appears as shown below:
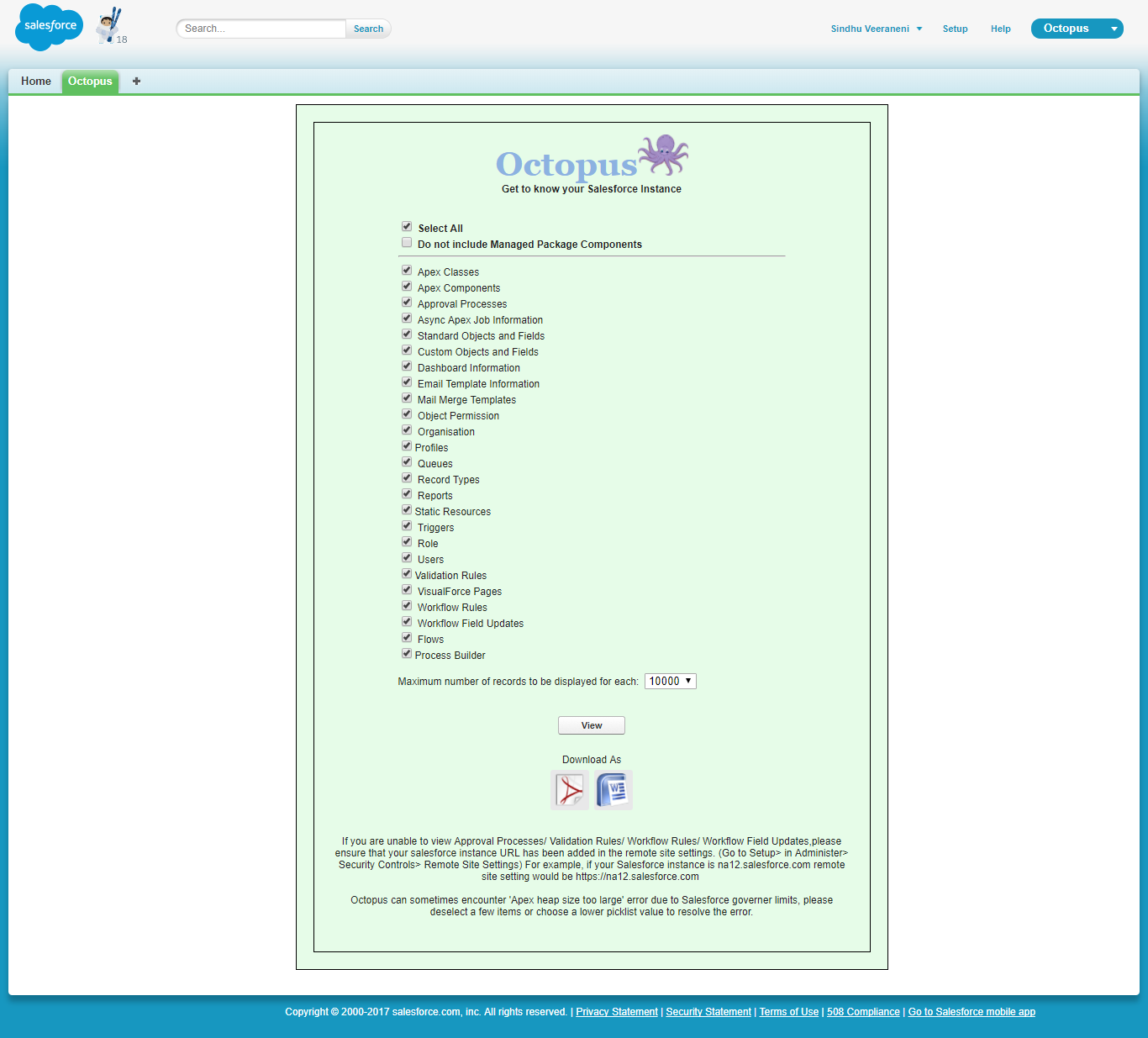
By default, all items are checked. The user can select as per his requirement.
Let’s say I want to document the list of Workflow Rules in my Org.
Select Workflow Rules in the list by selecting the checkbox and click on view button.
The result will be viewed as a web page as shown below.
Web Page:
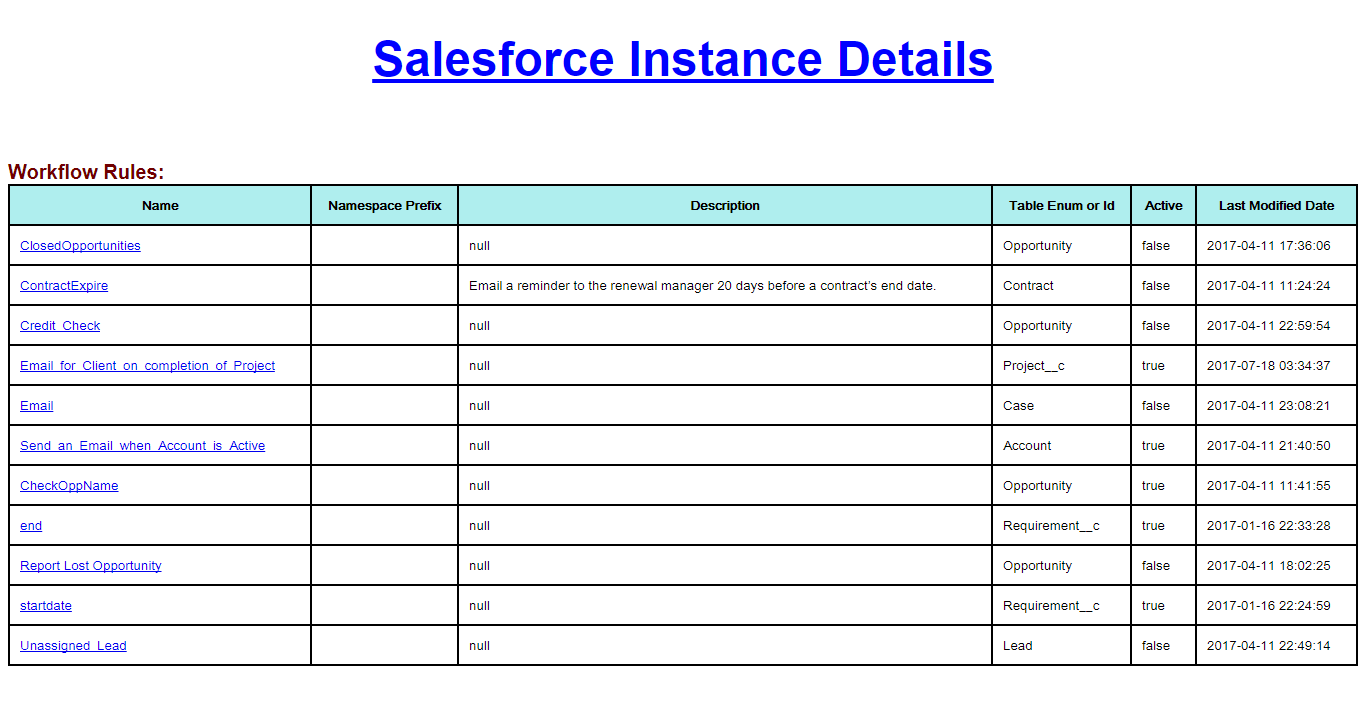
PDF:
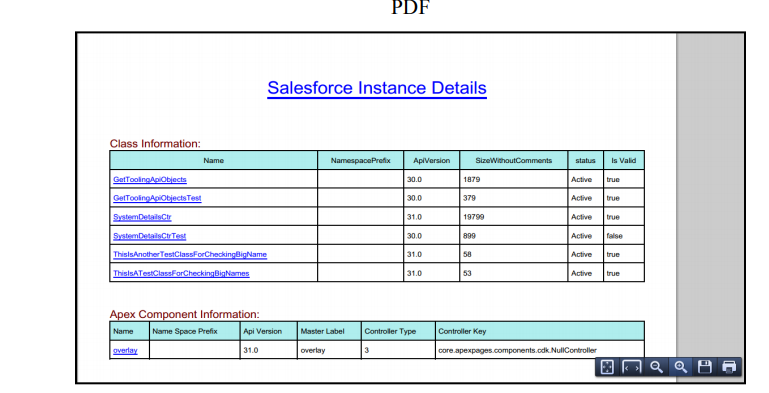
Word Document:
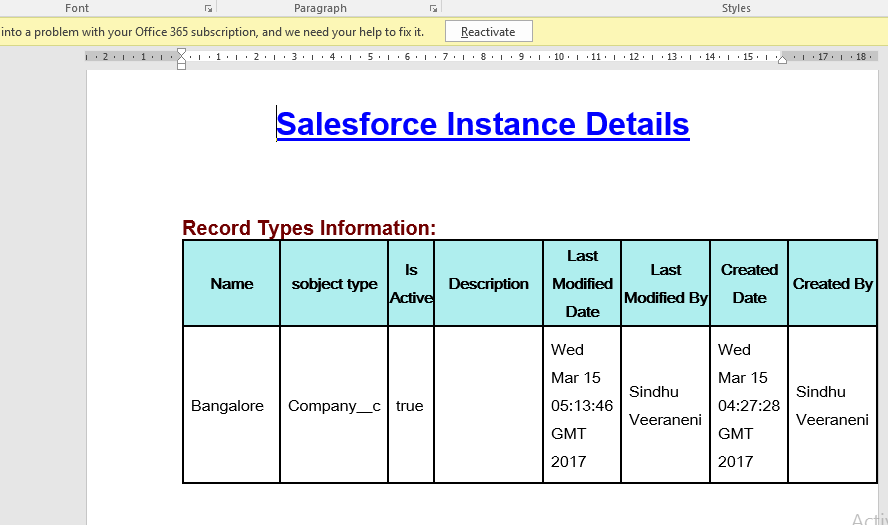
Conclusion
The documentation of the Salesforce instance has always been a tiring job.
So instead of spending long hours in documentation work or going through the code for a single piece of information required, let the Octopus handle the problem. It just requires a few clicks to do the documentation and in a matter of seconds, documentation will be ready. So the time which is inestimable could be used to do something productive.





