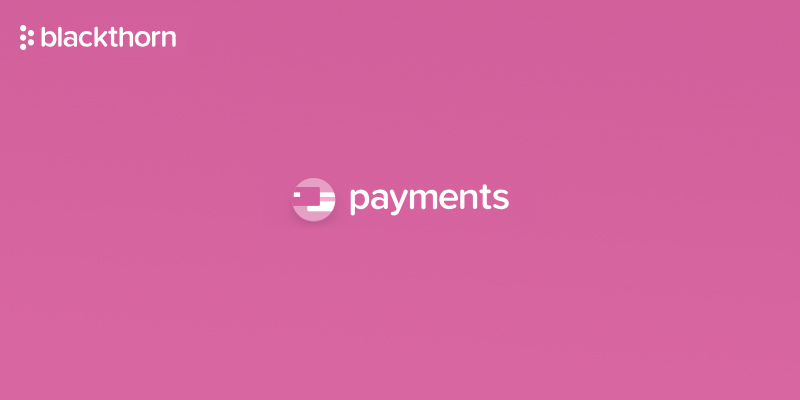The Beginning
Blackthorn | PaymentsApp a beautiful, mobile-responsive payment request platform that uses PayLink for payment transactions. It is however not instantaneous like wire transfer as there is a short delay in processing time and in generating the pay link that is used to pay the amount after the purchase.
What You Need to Know
The prerequisites for using the app are
- You need to have an initial understanding of creating a process builder and workflow.
- You need to configure payment 360 app for Salesforce (I have explained how it works below)
What is the old school way of doing things?
There are different apps that are available in the market for payment integration but I feel this is one of the best out there.
How does this Appy Ninja help?
For every Payment Transaction that’s created, a unique link (PayLink) is created. This link can be rolled up to your Transaction parent, such as Opportunities and Custom Object or can be emailed automatically to your customer.
Payment processing of credit cards, debit cards, and ACH bank accounts (an electronic network for financial transactions in the United States), utilizing Stripe as the payment gateway will make payment transactions faster.
Steps to Install Payment 360 App
1) From the Salesforce AppExchange, search for the App called Blackthorn Payments – Credit card & ACH Payment Processing (with Stripe).
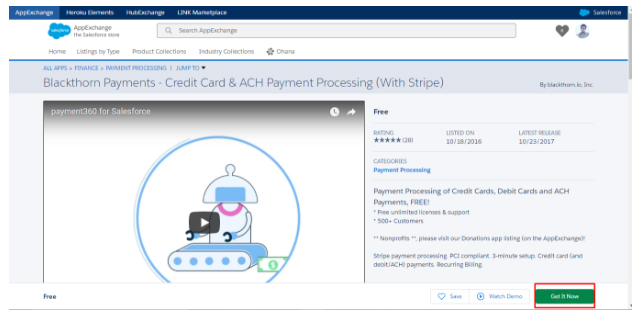
2) Install for all users.
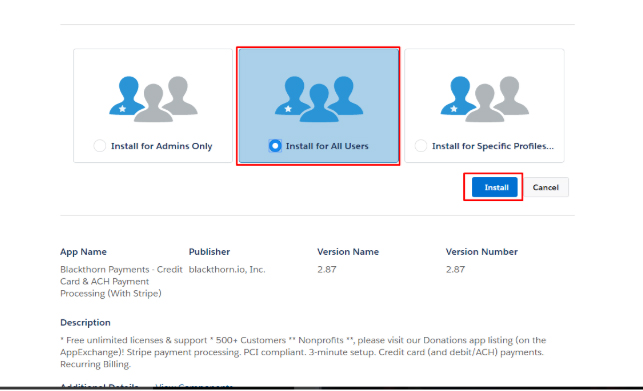
Steps to Configure Payment 360 App
1) From the App dropdown menu, Select Blackthorn | Payments(Admin).
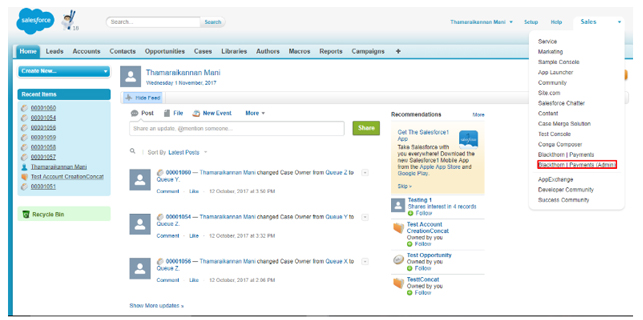
2) Select Blackthorn | Payments Setup Wizard
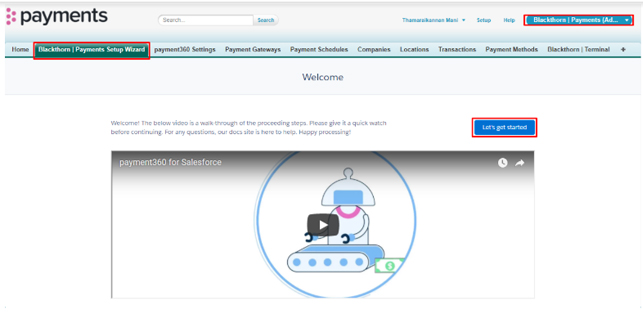
3) In the payment Setup Wizard window that is displayed, we can select the Test if we are implementing in Sandbox. If we are using this in production, choose Live
In this setup, I am using Test. Next, click on Connect with Stripe.
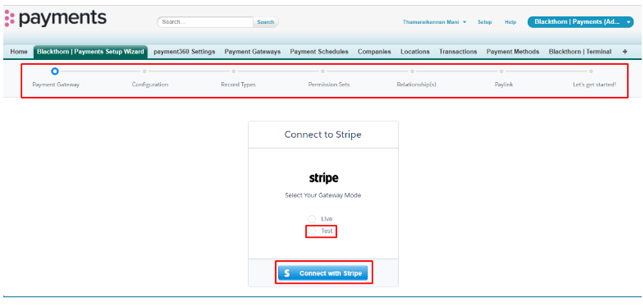
4) Meanwhile under the Payment Gateways tab, we can see the Primary is created once we setup the Blackthorn|Payments Setup Wizard.
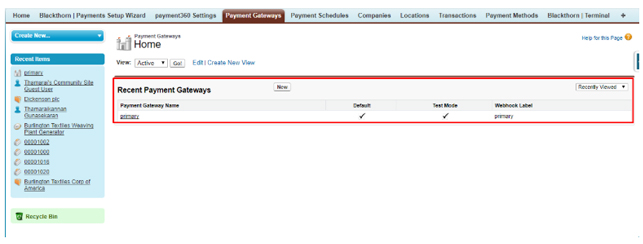
5)You will notice that before clicking Connect to Stripe from Blackthorn|Payments Setup Wizard section, the Stripe Informationsection on the Payment Gatewayswindow did not have any details filled in.

After clicking Connect to Stripefrom Blackthorn|Payments Setup Wizard section, the Stripe Information sections gets populated.
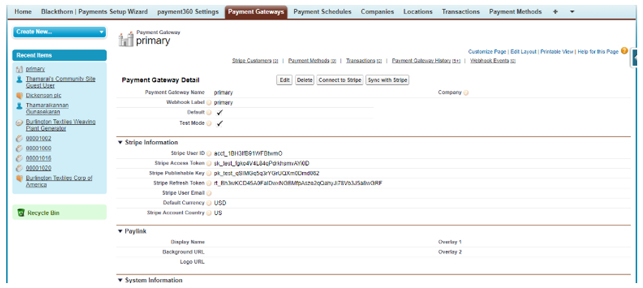
6) Next, we need to fill our details to activate our account. In order to activate the account, we need to provide our Address and the Bank details.
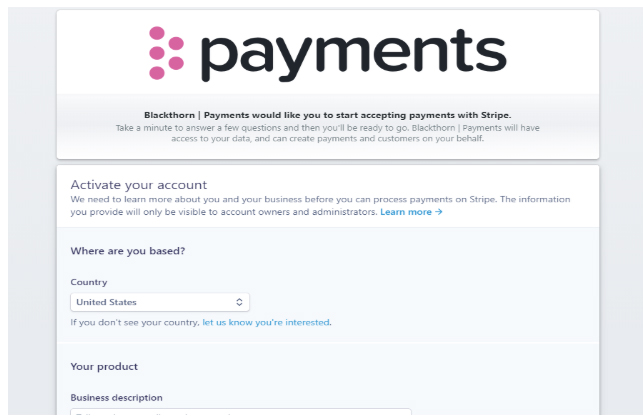
7) The next step is the configuration. We have to click Grant Access in order to connect Salesforce with Blackthorn Payment.
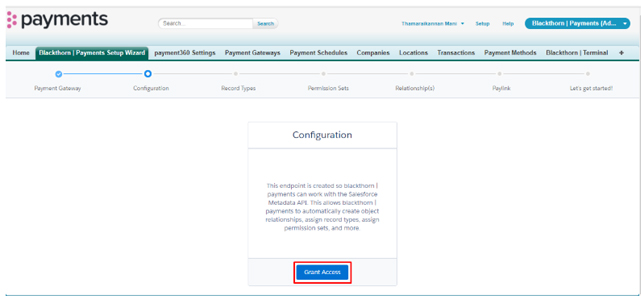
8)Then we need to give our preference for ACH payments and logging of Non-Stripe transactions (Eg: It will log all the other transactions apart from Stripe under one record type) as shown below.For now, I selected No for both options.
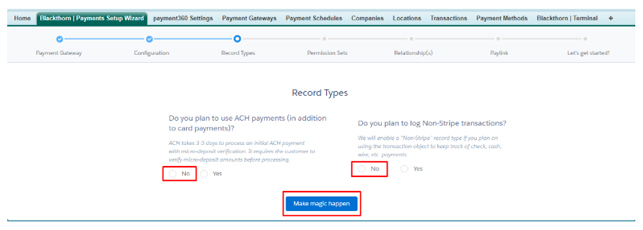
9) Next step would be assigning Permission Sets. If we select the Yes options, we grant permissions for all the users as an admin user. For our use case here, I have given No
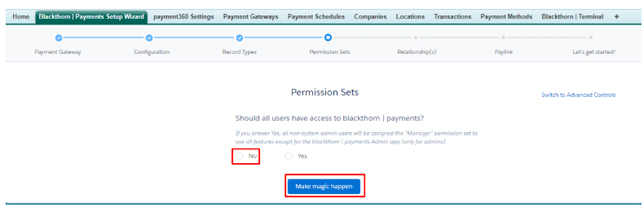
10) In this Object relationship, you can select the Object from which you need to send the payment link. I am using the Opportunity object in this example.
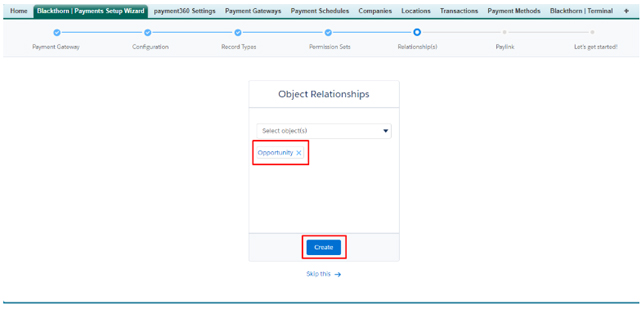
11) Meanwhile under the payment360 Settings, there will be a pay link option from where we get the Authenticate link. Through this, we can authorize the pay link with Salesforce org.
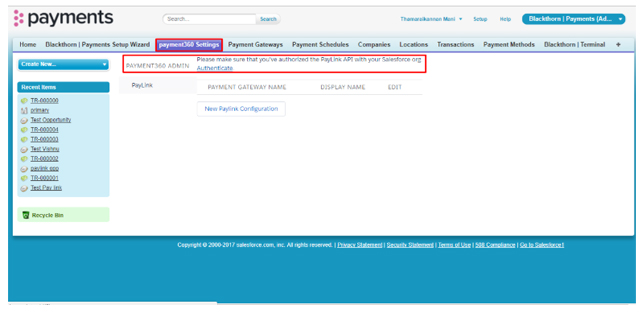
12) Once that link is clicked, the next step is to allow access to payment360 REST API.
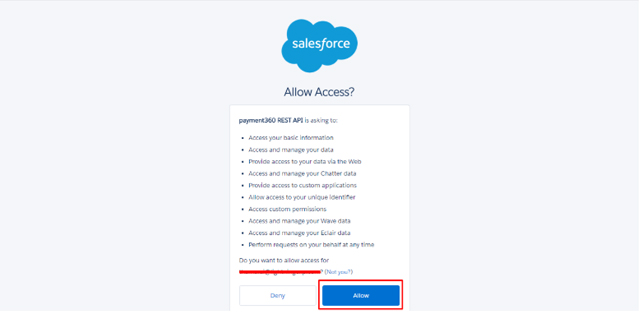
13) After this, the paylink account will be enabled.
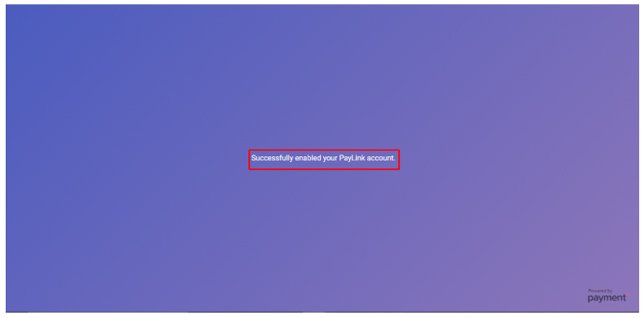
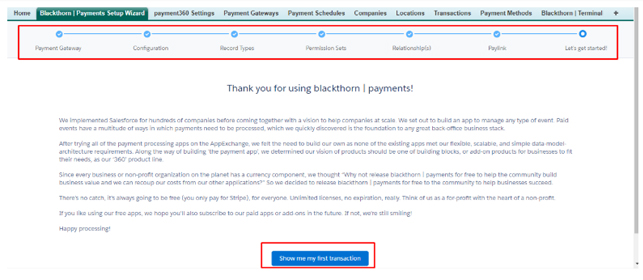
How do you generate the paylink and how do you send that paylink as an email to the customer?
Once the transaction is done, we will have a paylink in the Transaction Object.
In this example, we are going to see how to generate a payment link and explore how that can be sent that to the customer via email.
For this, we need two process builders and one workflow.
Process Builder 1 : This will create a transaction, generate the payment link.
Process Builder 2 :This will roll up the payment link to the main object.
Workflow : This will send payment link to the customer via email alerts.
Process Builder 1:
The main motto of this process builder is to generate the paylink. The basic functionality of payment 360 App is for the paylink to be created once the transaction is created automatically. It is stored in the Paylink field in transaction.
In this example, we will take Opportunity Object as an example.
Start the Process: When a record is created or edited
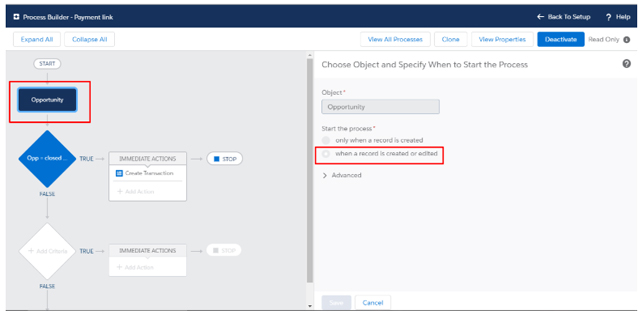
Criteria:When the Opportunity is closed won, it will create the Transaction.
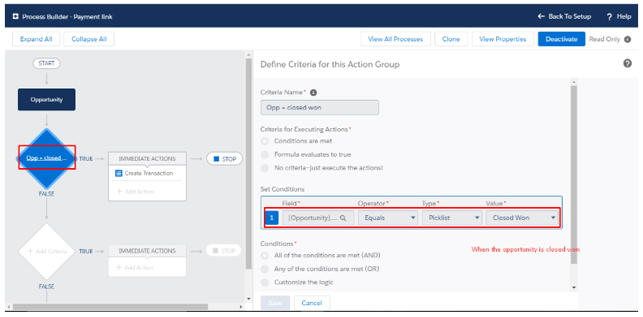
Immediate Action: Create a Transaction with Opportunity’s details.
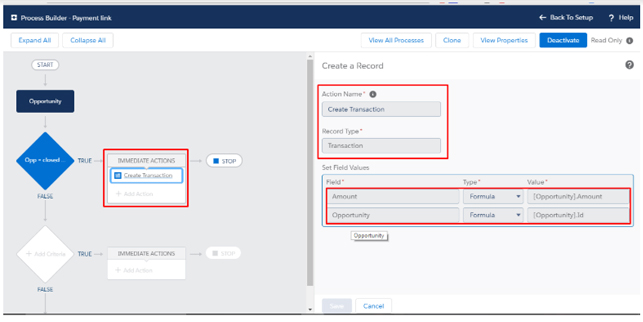
The process will create a Transaction with respect to Opportunity criteria closed won.
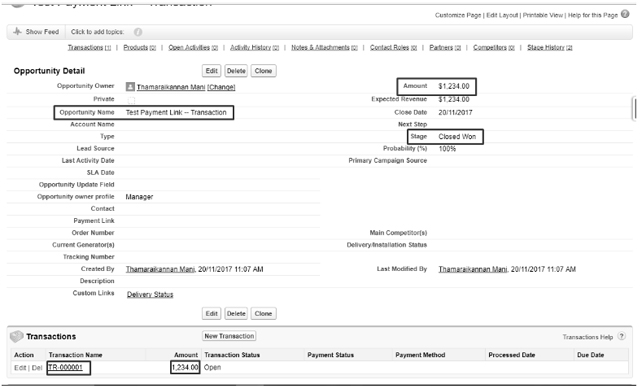
This is the Transaction that is auto created once the stage is set to Closed Won.
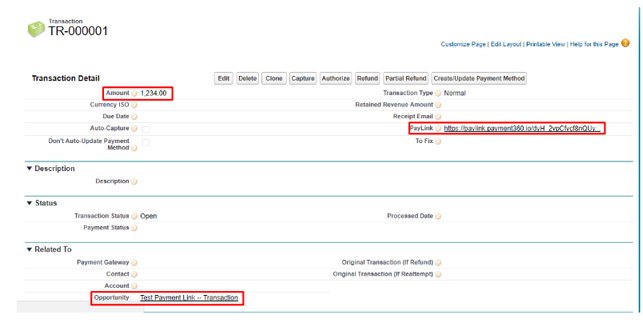
Process Builder 2:The main motto of this process is to get that pay link from the Transaction Object to the Opportunity (main object). So, when the Opportunity stage is closed won, it will be easy for us to send that link to the customer.
Start the Process: Only, when a record is created.
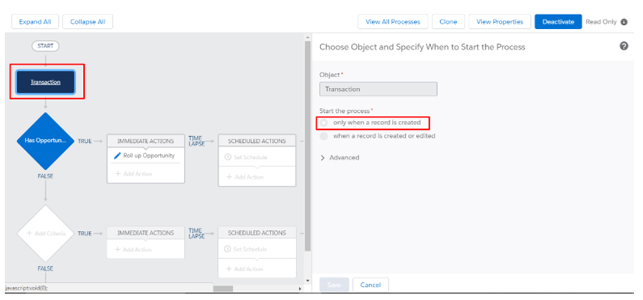
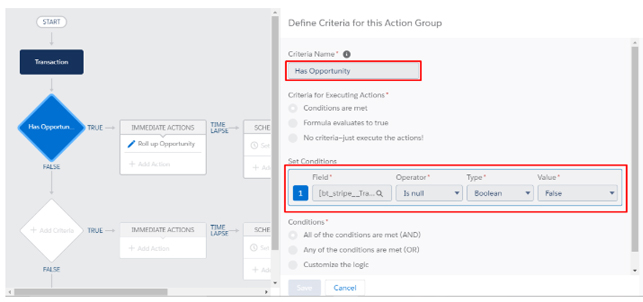
Immediate Action: Update the Opportunity Record with the paylink
Record:We must select the Record of the Opportunity to be updated.
Field to update: We have a to create a field Payment link as a URL datatype to store the Paylink from the Transaction Object in the Opportunity Object.
Payment link (Opportunity field) formula bt_stripe__Transaction__c].bt_stripe__PayLink__c(Transaction object field Paylink).
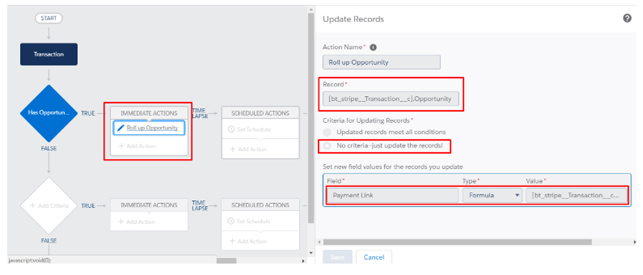
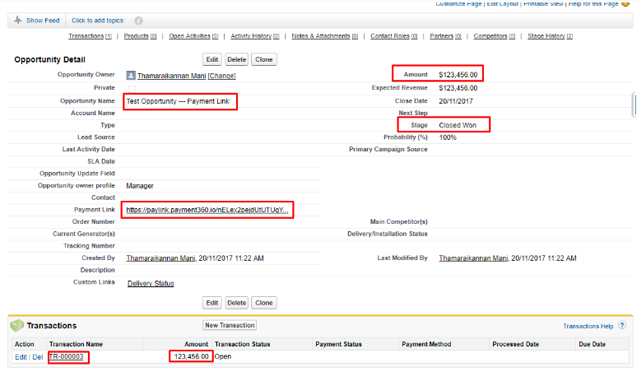
Through the above Process Builders, we will get the payment link in the Opportunity object.
How do you send paylink as an email?
The following workflow will help us to send an email to customer, when an Opportunity stage is Closed Won.

The email that the customer received is as follows.
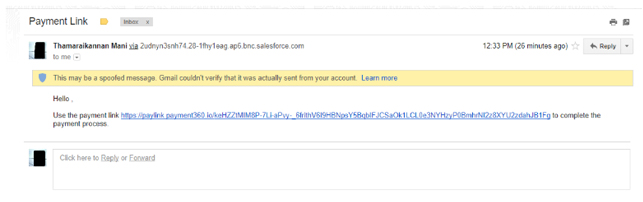
Once the link is clicked, it will be redirected to the page as follows where we can securely pay using the credit card.
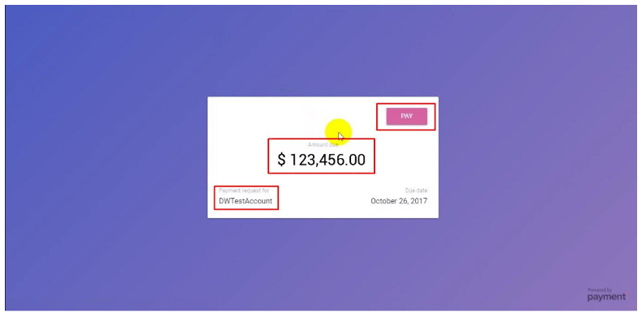
Here, we can enter our card details.
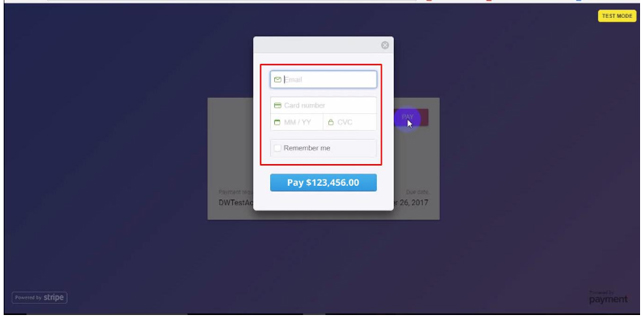
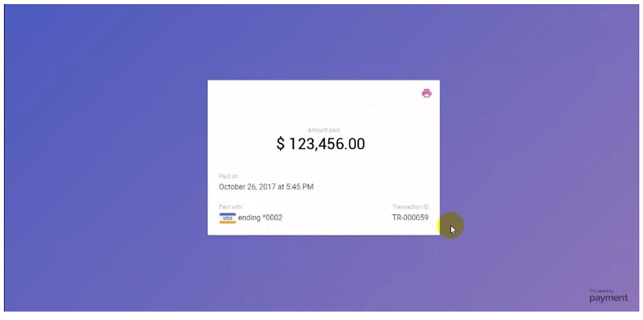
Once the transaction is done, it will update the transaction back in Salesforce as a closed one.
Both the payment and transaction status are changed to completed and captured. The email id of the person will be updated and card details will be updated in the Stripe data section.
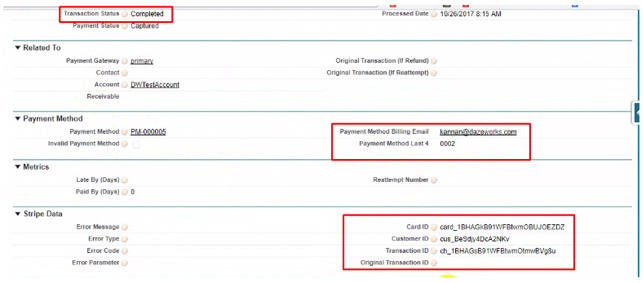
Conclusion
Through Blackthorn | Payments App, we have a fast and secure way of doing payment transactions.