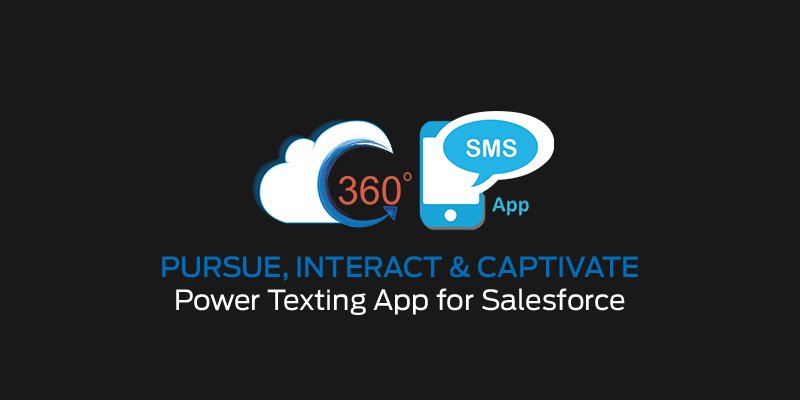The Beginning
In Salesforce, there is no standard functionality to send and receive SMS from customers. This app was developed to send a single text/ MMS/Bulk Messages based on requirements. It also has other functionalities such as Scheduled Messages for scheduling SMS at a particular time, SMS History for tracking outgoing and incoming SMS, Auto Forward SMS / Text message to Email and Automated text messages from Salesforce.
What You Need To Know:
There are two things we need to know to use this app
- How to add buttons to the Page Layout and List view.
- How To Create an SMS template in case of sending Bulk SMS.
How does Appy Ninja Help?
In Salesforce, there is a functionality called Chatter to get in touch with customers ,but one of the easiest and common ways is through SMS. This facility is not provided by Salesforce and that is when the 360 SMS App comes into play.
How does it work?
This app helps to send SMS and to create incoming messages as leads. It also has other functionalities like replying to auto-generated SMS, sending notifications etc. We do not need any custom process builders or triggers to get these facilities. Thus, we can send SMS/Text messages/MMS to any number of contacts stored in the Salesforce.org.
Configuration Steps
Step 1
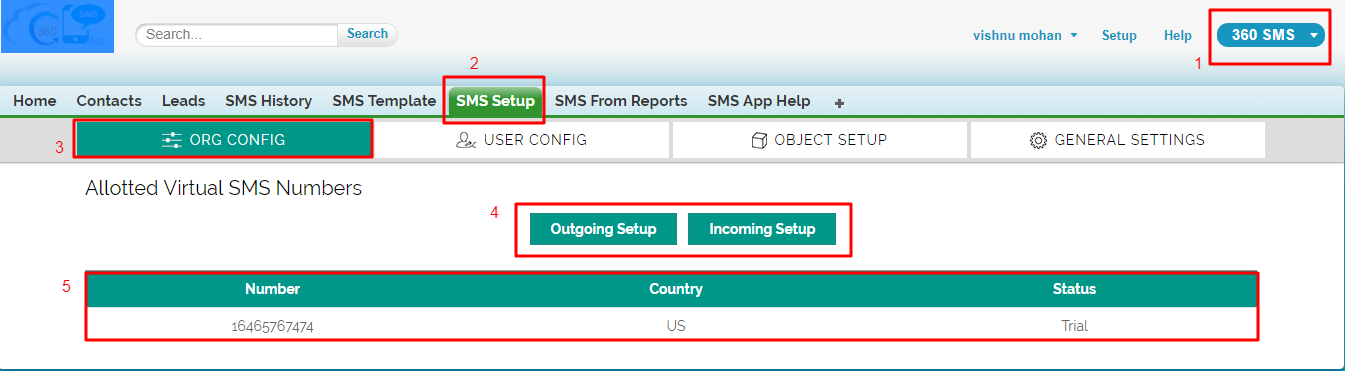
- Select the 360 SMS App from App menu.
- Select the SMS Setup from the tabs.
- Select Org Config as shown.
- Click Outgoing Setup. This will allocate a number automatically to send an outgoing SMS from Salesforce. To receive an SMS we have to click the Incoming Setup that will configure the Salesforce Org for receiving SMS
- We can now see the allocated trial number for sending SMS .
Step 2
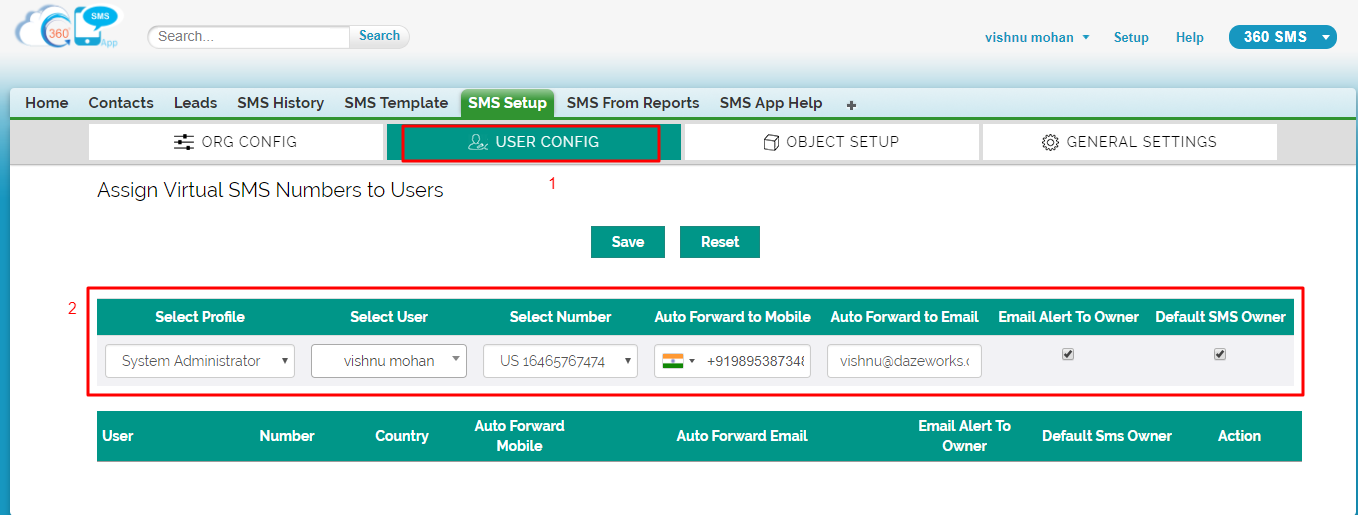
- Navigate to User Config Tab in SMS Setup.
- Here we can give the permissions to profile and users for sending and receiving SMS from Salesforce org. There are also options like providing a mobile number or email ID so as to receive the SMS on our phone or mail through forwarding options.
Step 3
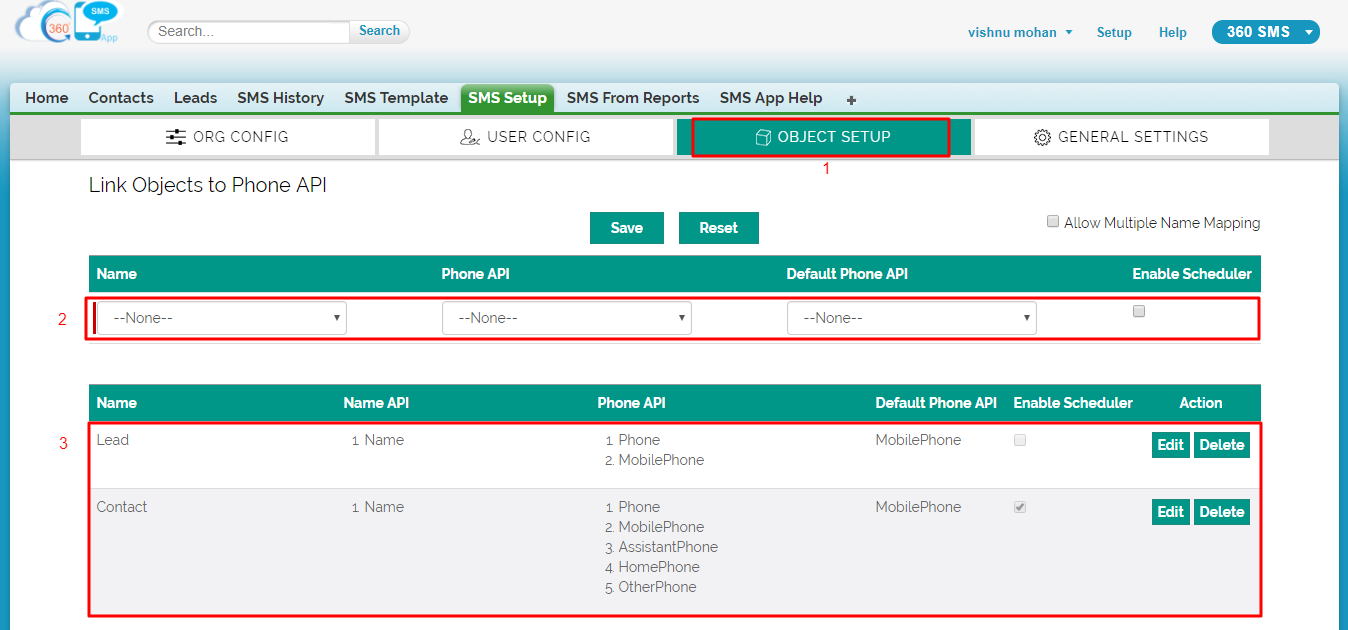
- Now Navigate to Object Setup Tab in SMS Setup
- We can now select the objects to which we need to send the SMS from the Salesforce Org. There is also an option to enable a scheduler to schedule the SMS .
- Here, we can see the objects and fields that have been configured in the org for sending and receiving SMS.
Step 4
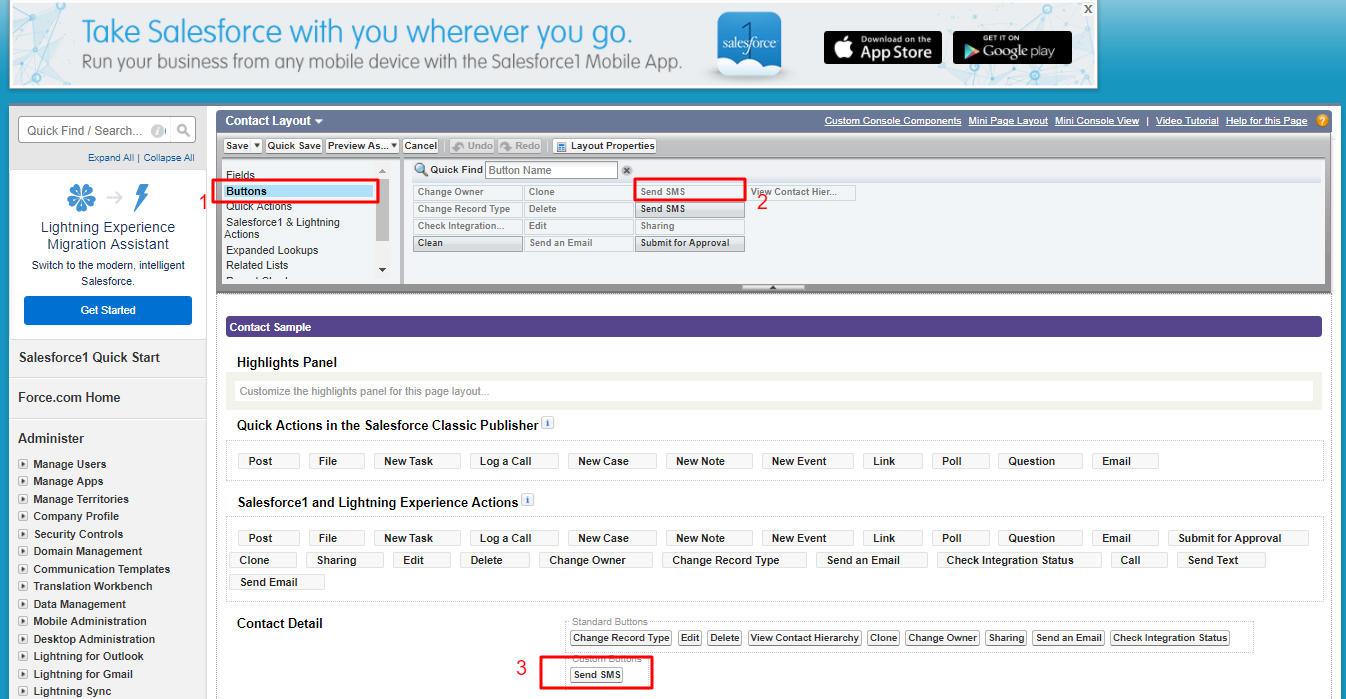
1.To add buttons for sending SMS we need to go to the page layout of the corresponding objects and from the button menu(1) select the Send SMS button (2) drag and drop to Object Detail View(3).
Step 5
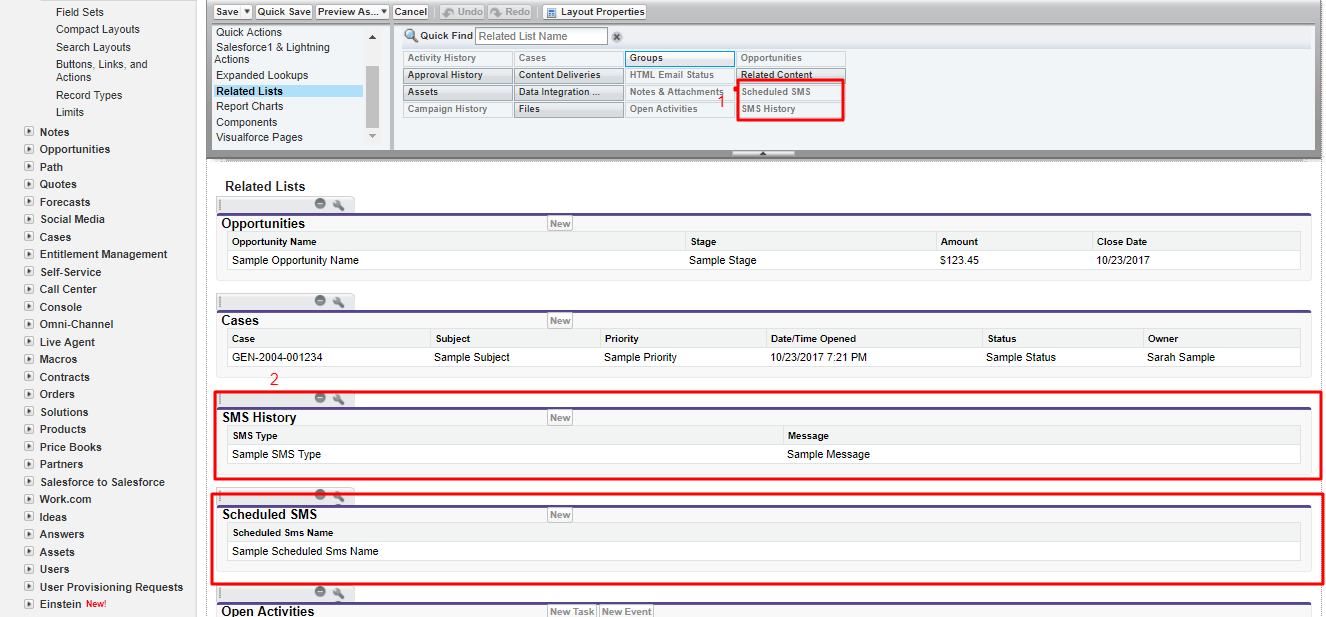
In order to track SMS history and scheduled SMS, we need to add related list to the page layout. Go to related lists(1) and then drag and drop SMS history and scheduled SMS to related lists(2).
Step 6
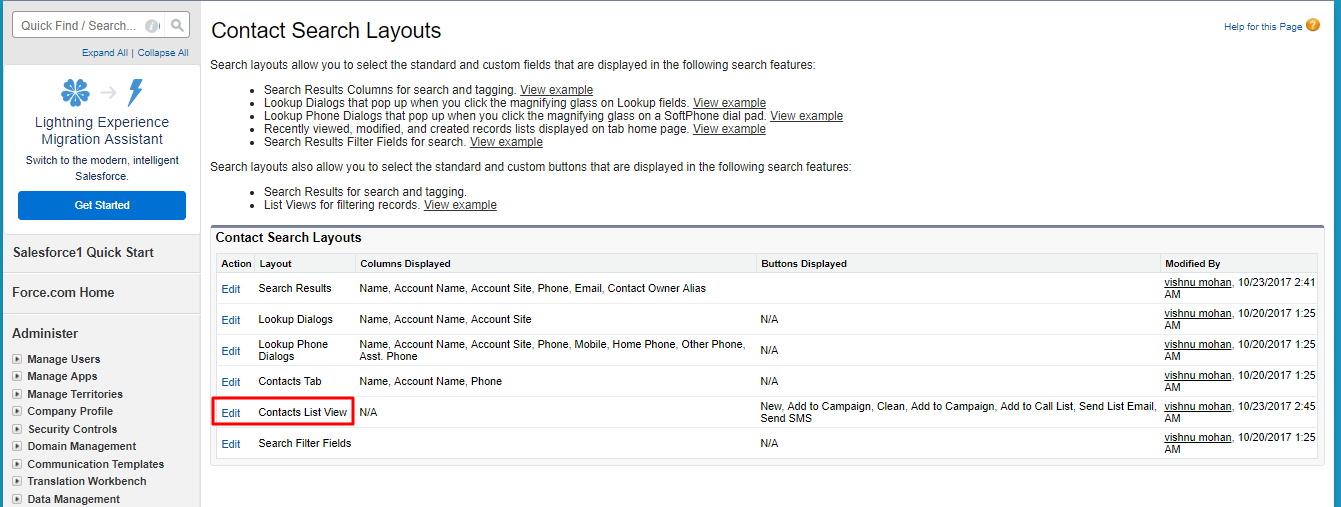
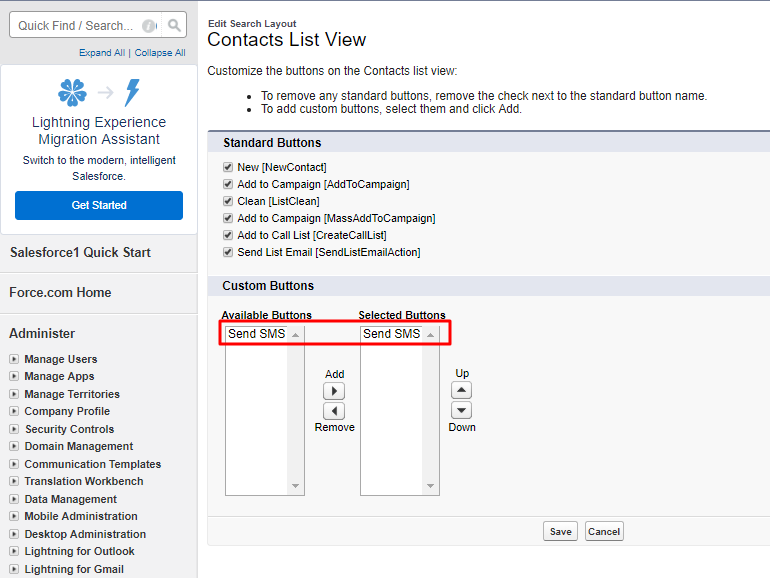
To send bulk SMS we need go to Search layout and select contact list view and add SMS buttons.
Step 7
In order to send SMS, we need to have a common template for which this app provides the facility.
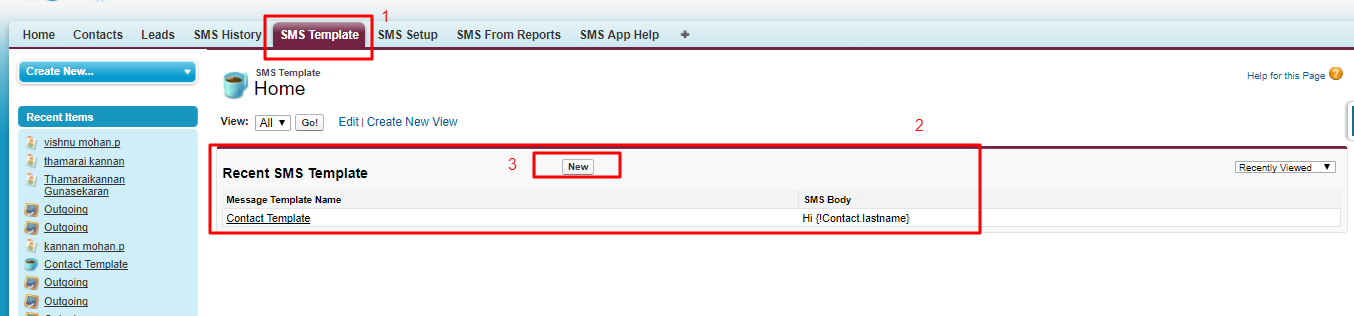
- Go to SMS Template tab.
- It shows the available templates.
- Click on the new button to create a new template.
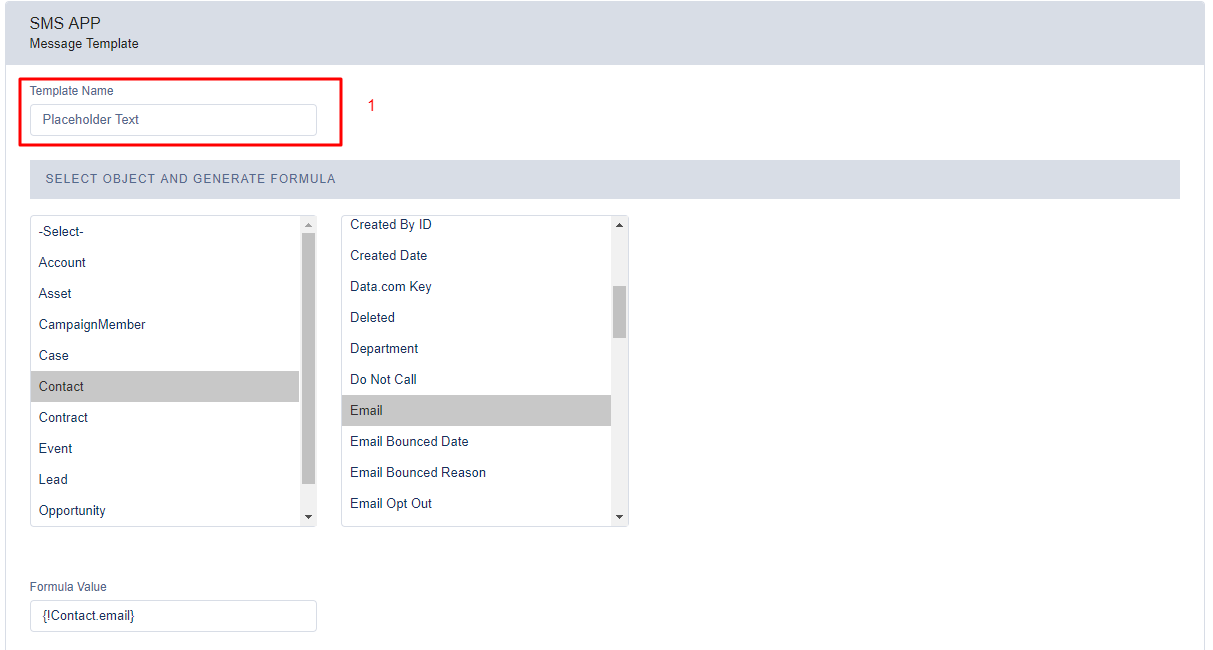
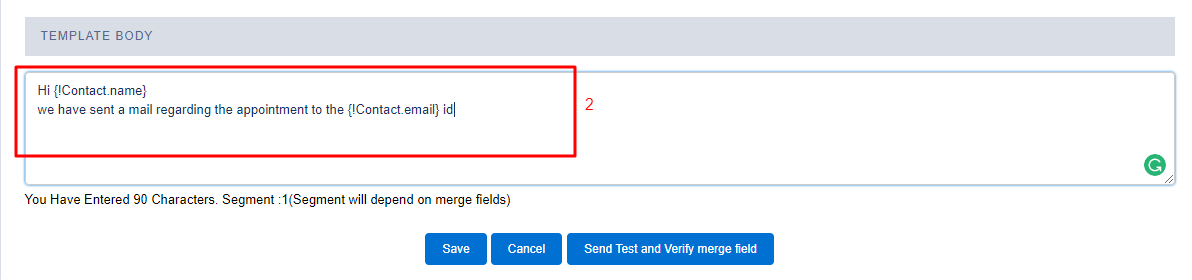
- We can now add the template name.
- Select the merge fields accordingly to create the template body as shown and click Save.
Now the Org is configured to send and receive SMS.
The Real Life Scenario
Sending/Receiving SMS to Customers
Step 1
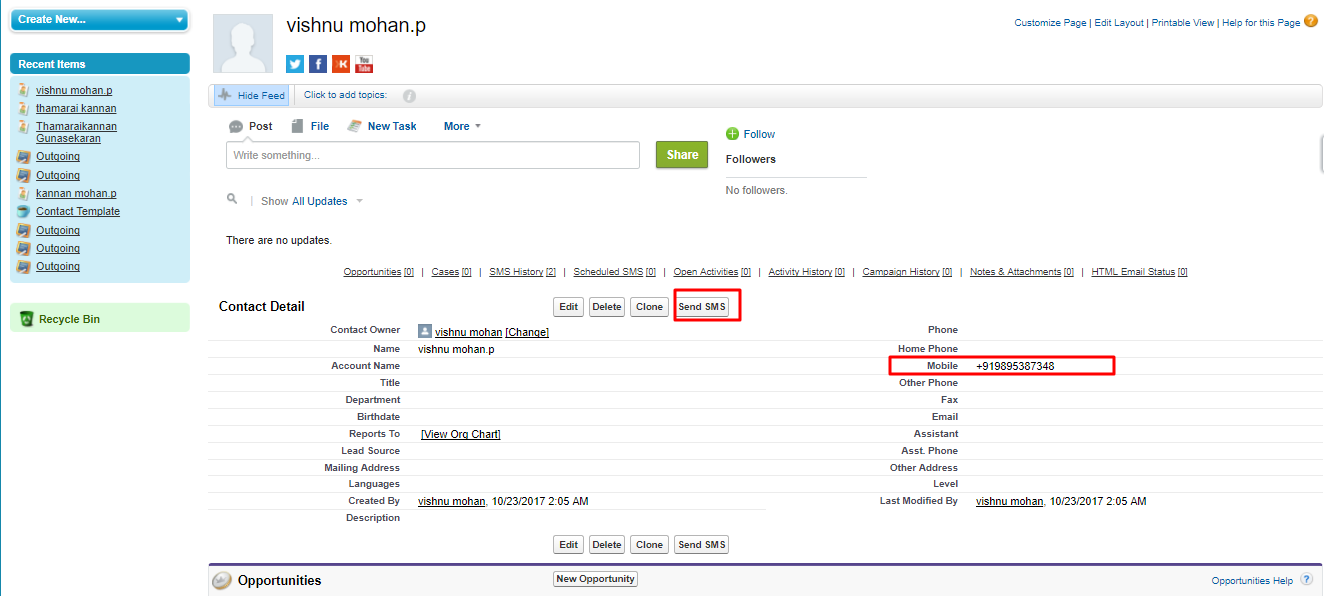
- Here we have to go to the detail view of the object from where we need to send the message to the customer. Here, we can see a Send SMSbutton and a contact mobile number.
- In order to send SMS to the customers we need to click Send SMS which will popup a new window.
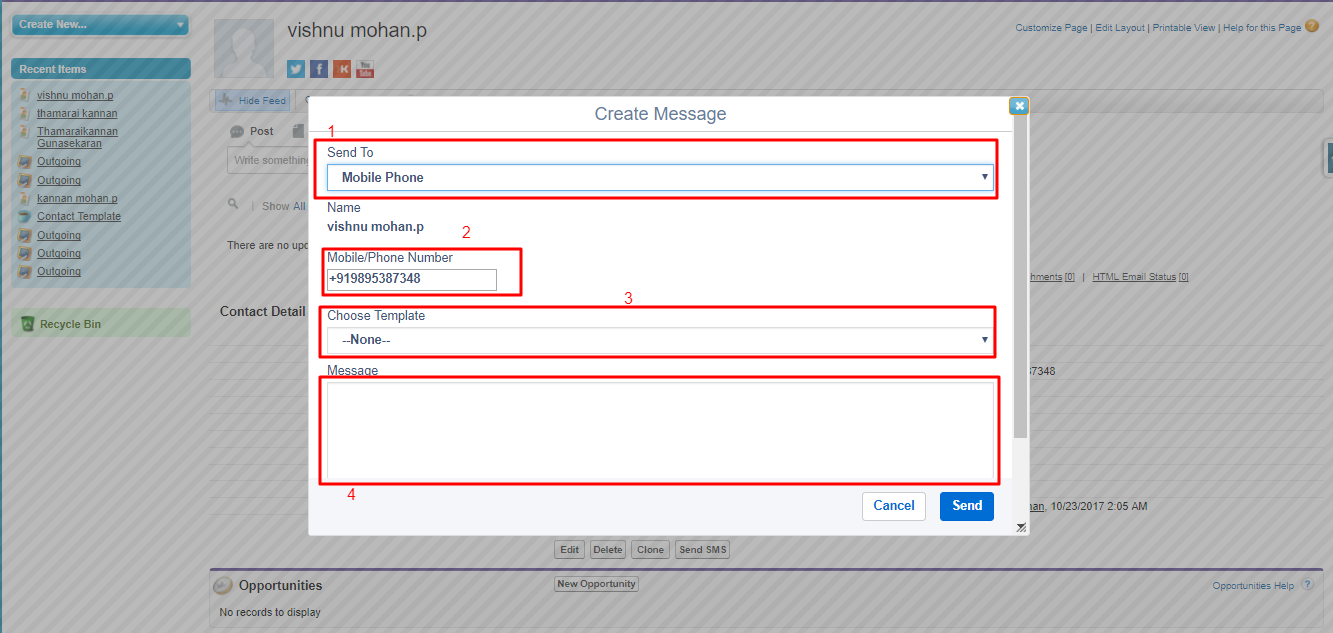
- Select the phone field that was selected for the object during configuration.
- The value selected based on the field will be populated here.
- We can choose a template if necessary.
- Type the message that needs to be sent to the customer.
- On clicking the Send SMS button, the message will be sent to the number and will be recorded in the call history.
Step 3

In the Related lists we can now see the SMS history of the messages sent and received.
Sending Bulk SMS
Step 1
Go to the object list view from which you want to send SMS in the record list as shown
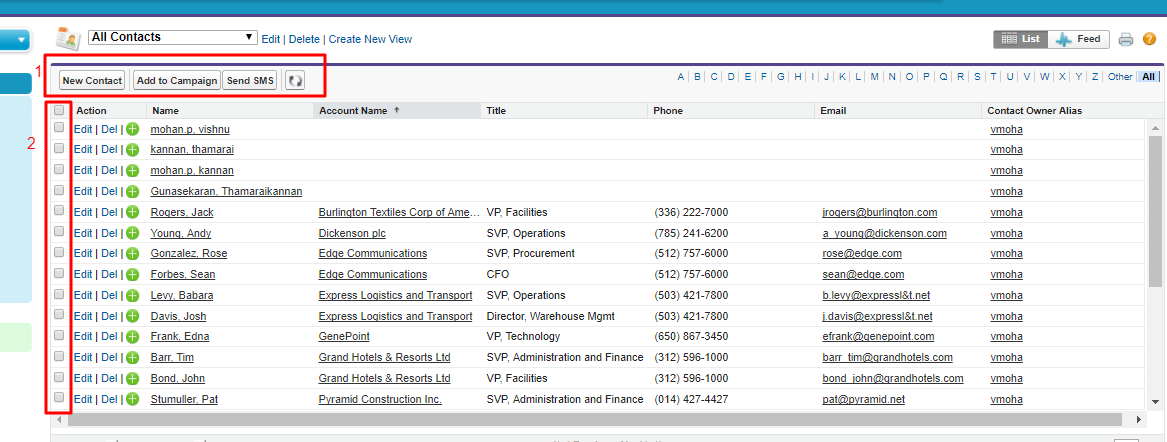
Select the records having the customer number and click Send SMS which pops up a new window to send an SMS to the customers.
Step 2
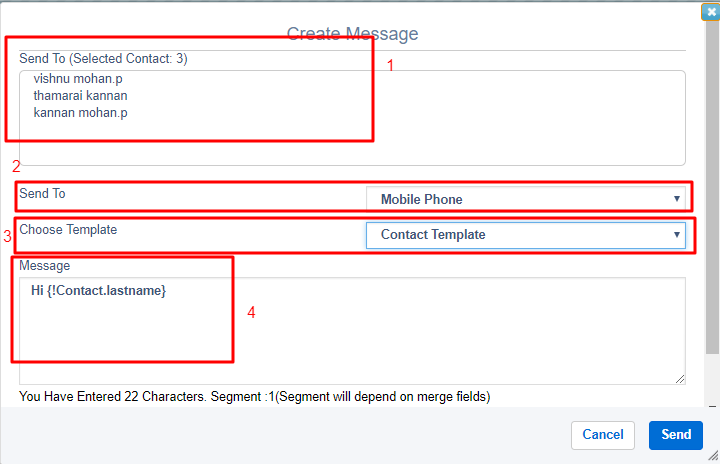
- It shows the list of contacts of the customers to whom the SMS has to be sent.
- Select the field in which the mobile number is stored.
- Since it is a bulk SMS, select a common template.
- We can add additional message information.
- Click Send to send SMS to the listed customers.
Thus the customers will now receive SMS and in the call history of each customer the outgoing message will be recorded.
Scheduling SMS
We can schedule an SMS while sending it to a person or a group of persons after clicking the send SMS in the Object detail view page. On clicking, a popup appears where, in the bottom section, there is a scheduling option. The options are based on the configuration done which is mentioned earlier in the third step of the configuration part.

In the Scheduling option we have options to schedule daily, monthly, or with a specified date. The scheduling details will be stored in the related lists.
The Conclusion
Through this app we can easily communicate with the customers and the customers can also easily reach out to the service provider.